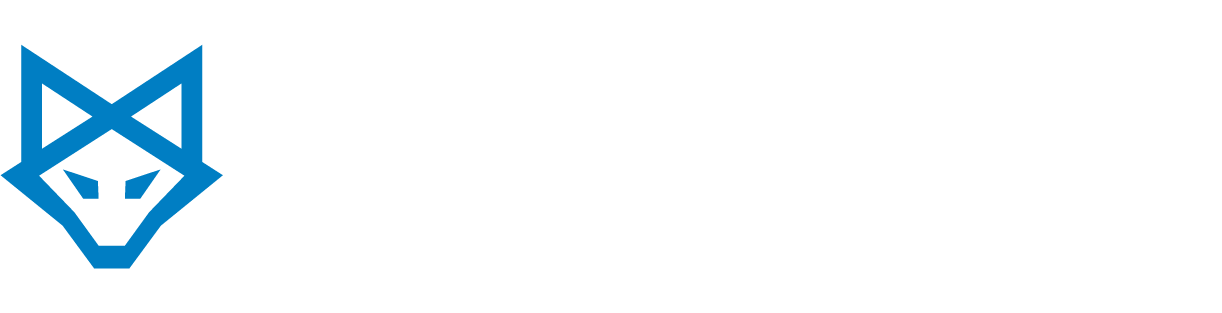Wouldn’t it be perfect if your entire company could share a contact list of clients or prospects? It’s easy with Office 365! The following steps explain how to create a shared contact list in Office 365 that will be accessible to any of your staff members with an Office 365 Mailbox. If you’ve been looking for someone to manage issues like this for you, ERGOS offers CompleteCare+ Office 365. Whether it’s taking care of your shared contacts list, building your SharePoint site, or teaching you how to conduct online meetings, ERGOS can take care of all your day-to-day Office 365 tasks. Contact us to learn more.
Step 1. Create a Public Folder Mailbox
Go to the Exchange Admin Center by clicking “Admin”, then select “Exchange” from the drop down.
NOTE: To access the Exchange Admin Center in Small Business Office 365, Microsoft offers this workaround:
1. Login to the Office 365 Admin Center with your admin account.
2. Select the Outlook button on the top.
3. Change the URL from https://xxx.outlook.com/owa to https://xxx.outlook.com/ecp
On the left hand side, navigate to Public Folders and click the “Plus” button. Enter the name you desire for your new mailbox.
Step 2. Create the Root Public Folder
Still in the Exchange Admin Center, click Public Folders at the top of the screen and click the “Plus” icon to create your new folder. Give the folder a name, like “My Business Public Folder”.
Now you’ll want to assign permissions to your root folder. Under “Folder Permissions” click “Manage”. Keep everyone as “Default” except your Administrators, which should be set to Owner. Do this by simply adding your administrators and giving them Owner permissions. Don’t forget to save changes.
Step 3. Create the Shared Contacts Public Folder
Now you’re ready to create the Contacts folder using Microsoft Outlook. Open Outlook and navigate to the folders list.
You should see the Public Folders section. If you do not see the public folders section check that you have assigned the correct permissions from Step 2.
NOTE: If you’ve just created the public folder mailbox and root public folder it may take a few hours for the public folders to appear.
Expand your Public Folder and All Public Folders until you see the root public folder you created in Step 2. Right Click on the root public folder and click “New Folder” to create a Shared Contact folder. Then right click on the new folder and click “Properties”. Now you can set permissions for who can view or modify contacts.
Default are users within your company. If you set the permissions to “Author”, they can create and edit their own contacts. Generally Anonymous should be set to None, as it refers to users outside your company.
Step 4. Add Contacts Folder to Outlook
Each user will need to add the new contacts folder to their Outlook favorites in a few easy clicks. First, open Outlook, navigate to the folders list.
NOTE: If you’ve just created the public folder mailbox and root public folder it may take a few hours for the public folders to appear.
Expand your Public Folders and All Public Folders until you see the new contacts public folder. Right click the contacts folder and click “Add to Favorites”.
Now any user can view the Shared Contacts in their address book list when they create a new email message.