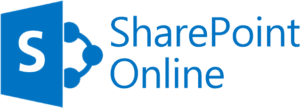Create Shared Contacts List in SharePoint in Office 365
Wouldn’t it be perfect if your entire company could share a contact list of clients or prospects? It’s easy with Office 365!
The following steps explain how to create a shared contact list in Office 365 that will be accessible to any of your staff members with an Office 365 Mailbox. If you’ve been looking for someone to manage issues like this for you, INFINIT offers CompleteCare+ Office 365. Whether it’s taking care of your shared contacts list, building your SharePoint site, or teaching you how to conduct online meetings, INFINIT can take care of all your day-to-day Office 365 tasks. Contact us to learn more.
Step 1. Create a Contacts App in SharePoint
Go to SharePoint site you would like to add the list of contacts to. Click on the gear icon in the top right and select “Add an app”.
Select “Contacts” and give your Contacts app a name. Once it has been created, you can start adding contacts.
Step 2. Manage permissions
Permissions for the contact list will be managed like any other object in SharePoint. You can choose to let it inherit permissions from the site the contact list is located in, or your can chose to break inheritance and customize it for your needs.
Depending on the purpose of the shared contacts list, it might be best practice to restrict who can edit and add contacts to a small number of a people while giving everyone else access to see them.
Here are instructions on how to manage permissions in SharePoint.
Step 3. Add Contacts Folder to Outlook
Each user will need to add the new contacts folder to their Outlook client. First, open SharePoint and navigate to the Contacts list. In SharePoint, expand the “List” tab in the ribbon and select “Connect to Outlook”.
You will be asked to allow the website to open a program on your computer. Click “Allow”. When Outlook prompts “Connect this SharePoint Contacts List to Outlook?”, click “Yes”. You will then see the contacts list under “Other Contacts” in the People window of the Outlook client.
Still need some help? Watch this video:
For more training on Microsoft SharePoint check out Webucator training services.